示例项目
| 名称 | 描述 |
|---|---|
| SDK 文件导入器 | 该导入器支持 .sdk 媒体文件。 |
| 要使用导入器,请选择“文件 > 导入”,并选择一个 .sdk 文件。此类文件可以使用 SDK 导出器创建。 | |
| 它支持带或不带 alpha 通道的未压缩 8 位 RGB,以及打包的 10 位 YUV (v410)。 | |
| 它支持单声道、立体声和 5.1 音频,支持任意采样率和 32 位浮点。 | |
它支持使用项目管理器、属性和数据速率分析进行修剪,支持 Unicode 文件名、avoidAudioConform 标志,并且可以异步读取视频帧。 | |
它还包含一个多流音频测试工具,可以通过取消注释头文件中的 MULTISTREAM_AUDIO_TESTING 定义来启用。 | |
| 合成导入器 | 该合成导入器生成 8 位 YUV 和 RGB,仅视频。 |
| 要使用它,请选择“文件 > 新建 > SDK 合成导入器”。 | |
| 创建剪辑时,它会演示一个示例设置对话框,可以通过在项目面板或时间轴面板中双击剪辑再次显示该对话框。 | |
| 每次显示设置对话框时,它都会在内存中创建新的素材。它创建 10 秒的素材,帧率为 24 fps。视频由随机颜色的水平线组成。 | |
| 不会在磁盘上创建文件,有关示例,请参阅自定义导入器。 | |
| SDK 自定义导入器 | 该自定义导入器创建一个类似于合成导入器示例的剪辑,但将其生成到磁盘而不是内存中。 |
| 要使用它,请选择“文件 > 新建 > SDK 自定义导入器”。 | |
| 或者,从“文件 > 导入”对话框中导入现有的 .sdkc 剪辑。 | |
在 Windows 上,新生成的带有 .sdkc 文件扩展名的文件将创建在 C:\Windows\Temp 中。在 macOS 上,它们将创建在桌面上。 | |
| 在示例设置对话框之后,它可以选择显示时间轴中的背景帧(对标题制作很有用)。 | |
| 生成的素材为 2 到 30 帧,帧率为 24 fps,随机分辨率为 32 到 720 像素宽,32 到 480 像素高,采用 DV NTSC 像素宽高比。 | |
| 导出控制器 | 在“文件 > 导出 > SDK 导出控制器”中添加一个新菜单项。 |
选择后,它会在 Windows 上显示一个简单的消息框,采用 DV NTSC 宽屏预设,并将文件导出到 Windows 上的 C:\Windows\Temp 或 macOS 上的桌面。 | |
| SDK 导出器 | 该导出器写入 .sdk 文件。 |
| 要使用它,请选择“文件 > 导出 > 媒体”,在导出设置中选择文件类型:SDK 文件。 | |
| 它支持带或不带 alpha 通道的未压缩 8 位 RGB,以及打包的 10 位 YUV (v410)。 | |
| 它支持单声道、立体声和 5.1 音频,支持任意采样率和 32 位浮点。 | |
| 它演示了自定义参数,包括自定义设置按钮。 | |
| 它还将标记数据写入具有相同文件名的 .html 文件中。 | |
| 要使用 8 位 RGB 源写入 v410 压缩文件,此示例使用例程将 8 位 RGB 数据转换为 32 位 RGB,然后转换为 32 位 YUV,最后转换为 v410。 | |
| 这些相同的例程可以适用于过渡、滤镜和其他插件类型。 | |
| 传输插件 | 该示例传输插件不输出到任何硬件,但可用于在调试器中逐步查看主机和插件之间的交互。 |
| 要使用它,请转到“首选项 > 播放”,并选择 SDK 传输器作为音频设备和视频设备。 | |
| 该传输插件提供了基本结构,分离了插件和实例的概念。对于视频,它声明支持任何像素格式和分辨率。 | |
| 对于音频,它声明支持 2 个通道。它还声明了一个小的延迟值用于演示目的。 | |
| 在 Windows 上,有一些基本的调试日志记录。 | |
| 目前它实际上不提供自己的时钟,但在播放时,它只是假装每接收到一帧就向前移动一帧。 | |
| 这可能会导致一些错误行为,例如以比正常速度快或慢的速度播放,具体取决于主机推送帧的速度。 | |
| SDK_ProcAmp | 该 GPU 加速效果演示了使用 After Effects API 和 Premiere Pro GPU 扩展的简单 ProcAmp 效果。 |
| 该效果可以在效果控制面板的视频效果中的 SDK 文件夹中找到。 | |
| 它支持 Metal 加速。 | |
| 此示例需要 macOS 10.11.4 及更高版本。 | |
| 晕影效果 | 该效果使用 After Effects API 和 Premiere Pro GPU 扩展在视频上创建晕影效果。 |
| 具有 CUDA 和软件渲染路径。 | |
| Premiere Pro 中的软件渲染包括 8 位/32 位 RGB/YUV 软件渲染路径。 | |
| After Effects 中的软件渲染包括 8 位和 32 位智能渲染。 | |
| 感谢 Bart Walczak 捐赠此示例。 | |
| SDK_交叉溶解 | 该 GPU 加速过渡演示了使用 After Effects API 和过渡扩展的简单交叉溶解过渡。 |
| 该过渡可以在效果控制面板的视频过渡中的 SDK 文件夹中找到。 | |
| 它支持 CUDA 加速。 | |
| 控制表面 | 您应该在 PPro UI 中的“首选项 > 控制表面”中看到该插件,当您点击“添加”按钮时,它会在设备类下拉列表中显示为选项之一,位于 Mackie 和 EUCON 旁边(当前显示为“SDK 控制表面示例”)。 |
| 这只是您添加功能的起点。 |
如何构建 SDK 示例项目
Section titled “如何构建 SDK 示例项目”所需的开发环境在 SDK 受众 中有描述。
观看一个关于使用类似 SDK 构建效果的快速入门视频(在 macOS 上)这里。
我们将示例项目合并到一个主项目中,存储在 SDK 的 Examples 文件夹中。
对于 macOS,它是 BuildAll.xcodeproj;对于 Windows,它是 _BuildAll.sln。
您需要指定一些设置,以便将插件构建到您正在开发的应用程序将加载的文件夹中。
我们建议将插件构建到以下文件夹中:
对于 macOS:/Library/Application Support/Adobe/Common/Plug-ins/[version]/MediaCore/
版本锁定为 7.0 适用于所有 CC 版本,或 CSx 适用于早期版本。
例如:/Library/Application Support/Adobe/Common/Plug-ins/7.0/MediaCore/
或:/Library/Application Support/Adobe/Common/Plug-ins/CS6/MediaCore/
对于 Windows:
[Program Files]\Adobe\Common\Plug-ins\[version]\MediaCore\\
例如:C:\Program Files\Adobe\Common\Plug-ins\7.0\MediaCore\\
或:C:\Program Files\Adobe\Common\Plug-ins\CS6\MediaCore\\
在 Xcode 中,设置项目的构建位置:文件 > 项目设置。点击“高级”按钮。在构建位置下选择“自定义”,选择“绝对”,并设置产品路径。
在 Visual Studio 中,为了方便起见,我们已将所有示例项目的输出文件设置为使用由环境变量 PREMSDKBUILDPATH 设置的基本路径。您需要将其设置为系统的用户环境变量,如下面的屏幕截图所示。
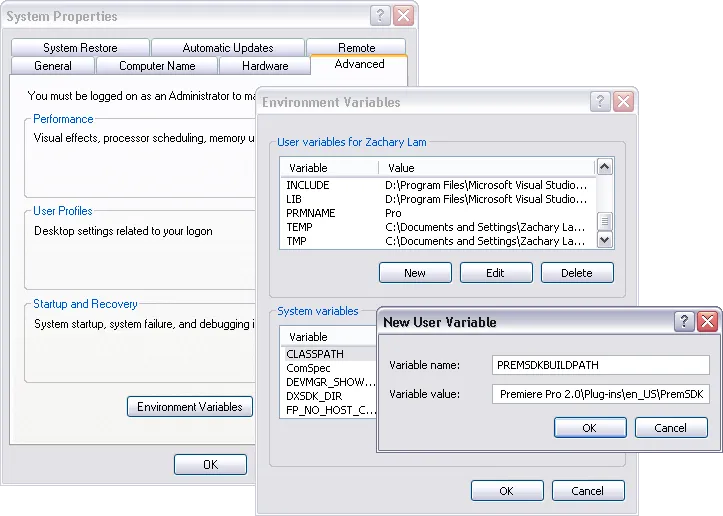 设置环境变量
设置环境变量
- 在 Windows 上,右键单击“我的电脑 > 属性”,在左侧边栏中选择“高级系统设置”。
- 在出现的对话框中,点击“环境变量”按钮。
- 在“用户变量”中,创建一个名为 PREMSDKBUILDPATH 的新变量,路径如上所述。(例如:“C:\Program Files\Adobe\Common\Plug-ins[version]\MediaCore”)。
- 注销 Windows,然后重新登录以使变量生效。
在编译插件时,如果看到链接错误,例如:
“无法打开文件‘[MediaCore 插件路径]plugin.prm’”,请确保以管理员模式启动 Visual Studio。在您的 Visual Studio 安装中,右键单击 devenv.exe,属性 > 兼容性 > 权限级别,点击“以管理员身份运行此程序”。
不建议在构建插件后将插件复制到插件文件夹中,因为这不允许您在主机应用程序运行时调试插件。