用户 UI
在线构建:[https://scriptui.joonas.me](https://scriptui.joonas.me/)
(一般都是在线构建,然后查对应控件的用法)
UI 构建原型:UI Events(深入学习构建控件来源,可以看看)
本站只提供说明,以及属性、函数参考,也就是快速入门使用。
窗体
new Window
new Window (type [, title, bounds, {creation_properties}]);
参数
- type:窗口类型
- dialog - 对话框,不关闭无法进行其他操作。
- palette - 浮动对话框,可以贴到其他面板里. (Photoshop CC 不支持。)
- window- 简单窗口,可用作应用程序的主窗口。(Photoshop CC 不支持。)
- title:窗口标题。
- bounds:窗口的位置和大小。
示例:创建窗体

示例 1:直接创建
// 创建一个dialog类型窗口,左上角名称为:用户提示var dlg = new Window("dialog", "用户提示");// 给窗口添加一个静态文字var myMessage = dlg.add("statictext");// 给静态文字添加内容myMessage.text = "Hello, world!";// 显示窗体dlg.show();
示例 2:函数包裹
// 创建UI 函数 functionvar win = createWindow();win.show();createWindow() {var w = new Window('palette',"用户窗口"); // ← ← ← 创建一个palette类型窗口,左上角名称为:用户提示var m = w.add('statictext');m.text = 'Hello,world!';return w;}
窗体与控件类型
窗口类型介绍(英文版):窗口对象
控件类型介绍(英文版) :控件对象
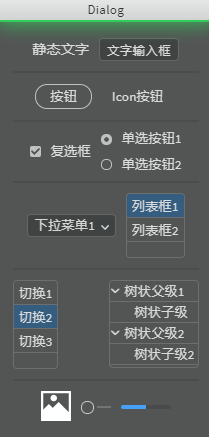
| 窗口名称 | 类型 | 说明 |
|---|---|---|
| dialog | 对话框 | 在关闭之前,没法干其他操作 |
| palette | 面板 | 可以与其他面板合并(需要放在 UI Panel 里) |
| window | 软件面板 | 不太常用 |
| 控件名称 | 类型 | 说明 |
|---|---|---|
| statictext | 文字类控件 | 静态文字。说明信息,或者只展示内容 |
| edittext | 文字类控件 | 文本编辑框。可以输入文字 |
| button | 按钮类控件 | 按钮。用于执行某些工作,比如单击运行 |
| iconbutton | 按钮类控件 | 图片按钮。跟按钮一样,不过可以使用图片,并且多了些参数 |
| radiobutton | 按钮类控件 | 单选按钮。使用 group 包裹,则可以多选 1。 |
| checkbox | 按钮类控件 | 复选框。提供选择/未选择反馈 |
| dropdownlist | 多元素控件 | 下拉菜单。只显示一项,单击弹出其他选择项 |
| listbox | 多元素控件 | 列表框。直接以列表的形式显示多个项目 |
| slider | 个性化控件 | 滑块。跟 AE 滑块控件差不多 |
| progressbar | 个性化控件 | 进度条。 |
| image | 个性化控件 | 图片。可以显示图片 |
| group | 容器 | 分组。把其他控件放一起管理 |
| panel | 容器 | 分割面板区(一个小方框)。用于分割控件 |
| tabbedpanel | 容器 | 切换面板。可以把其他组件分类,放置于切换面板子项,单击切换。 |
| tab | 容器 | 切换面板的单面板 |
| treeview | 容器 | 树状视图。 |
窗体与控件属性
全部读/写。很多都是通用的,自己看看就行
| 通用属性 | 说明 | 类型 | 参数 | 参数说明 | 图例 |
| ———————————- | —————————————————— | —————————————— | ———————————————— | ————————————————————— | ————————————————————————— |
| alignChildren | 子组件/子项目的对齐方式 | 数组[水平参数,竖直参数] | center | 居中(水平方向) | 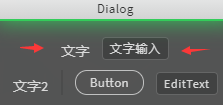 |
| | | | left | 居左(水平方向) |
|
| | | | left | 居左(水平方向) | 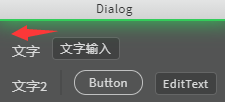 |
| | | | right | 居右(水平方向) |
|
| | | | right | 居右(水平方向) | 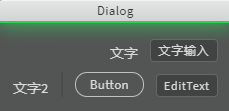 |
| | | | fill | 自动填充:填满容器(水平方向) | 根据设置的参数,水平自动填充 |
| | | | center | 居中(竖直方向) | 跟上面类似,不上图了 |
| | | | top | 居上(竖直方向) | |
| | | | bottom | 居下(竖直方向) | |
| | | | fill | 自动填充:填满容器(竖直方向) | |
| margins | 组件与窗体之间的间距 | 数值,[top,right,bottom,left] | 如果是数值 | 20 |
|
| | | | fill | 自动填充:填满容器(水平方向) | 根据设置的参数,水平自动填充 |
| | | | center | 居中(竖直方向) | 跟上面类似,不上图了 |
| | | | top | 居上(竖直方向) | |
| | | | bottom | 居下(竖直方向) | |
| | | | fill | 自动填充:填满容器(竖直方向) | |
| margins | 组件与窗体之间的间距 | 数值,[top,right,bottom,left] | 如果是数值 | 20 | 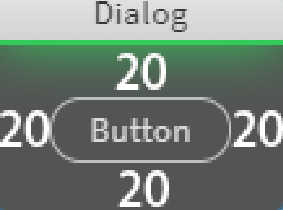 |
| | | | 如果是数组[左,右,下,上] | [10,20,30,40] |
|
| | | | 如果是数组[左,右,下,上] | [10,20,30,40] | 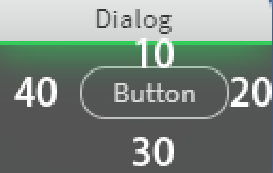 |
| text | 窗口/控件显示名称(如果有的话) | 字符串 | | |
|
| text | 窗口/控件显示名称(如果有的话) | 字符串 | | | 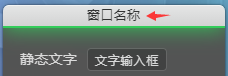 |
| orientation | 窗体对齐方式 | 字符串 | row | 横向对齐 |
|
| orientation | 窗体对齐方式 | 字符串 | row | 横向对齐 | 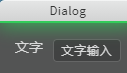 |
| | | | column | 竖向对齐 |
|
| | | | column | 竖向对齐 | 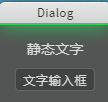 |
| spacing | 组件与组件空隙 | 数值 | 数值 | |
|
| spacing | 组件与组件空隙 | 数值 | 数值 | | 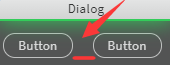 |
| 面板属性 | 说明 | 类型 | 其他说明 | | 图示 |
| borderless | 无边框 | 布尔 | 如果开启,按钮也没了 | |
|
| 面板属性 | 说明 | 类型 | 其他说明 | | 图示 |
| borderless | 无边框 | 布尔 | 如果开启,按钮也没了 | | 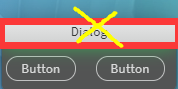 |
| independent | 独立窗口 | 布尔 | 仅 windows。独立于 AE 界面的窗口 | |
|
| independent | 独立窗口 | 布尔 | 仅 windows。独立于 AE 界面的窗口 | | 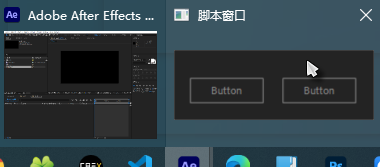 |
| closeButton | 关闭按钮 | 布尔 | | |
|
| closeButton | 关闭按钮 | 布尔 | | | 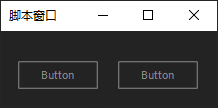 |
| maximizeButton | 最大化按钮 | 布尔 | | | |
| minimizeButton | 最小化按钮 | 布尔 | | | |
| resizeable | 允许重新调整窗体大小 | 布尔 | 可以拽来拽去 | | |
| su1PanelCoordinates | 子面板坐标 | 布尔 | 仅 Photoshop。是否覆盖父面板设置 | | |
| enabled | 激活面板 | 布尔 | | | |
| 控件特有属性 | 说明 | 类型 | 参数 | 参数说明 | 图示 |
| active | 激活。比如刚打开面板,聚焦于此 | 布尔 | | |
|
| maximizeButton | 最大化按钮 | 布尔 | | | |
| minimizeButton | 最小化按钮 | 布尔 | | | |
| resizeable | 允许重新调整窗体大小 | 布尔 | 可以拽来拽去 | | |
| su1PanelCoordinates | 子面板坐标 | 布尔 | 仅 Photoshop。是否覆盖父面板设置 | | |
| enabled | 激活面板 | 布尔 | | | |
| 控件特有属性 | 说明 | 类型 | 参数 | 参数说明 | 图示 |
| active | 激活。比如刚打开面板,聚焦于此 | 布尔 | | | 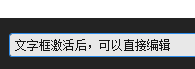 |
| alignment | 对齐方式。 | 字符串 | left、center、right、fill | 居左、居中、居右、自动填充 |
|
| alignment | 对齐方式。 | 字符串 | left、center、right、fill | 居左、居中、居右、自动填充 | 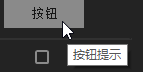 |
| helpTip | 小提示 | 字符串 | | | |
| index | | | | | |
| onChange | | | | | |
| preferredSize.height | 组件高度。 | 数值 | | | |
| preferredSize.width | 组件宽度。 | 数值 | | | |
| text | 组件当前内容的文字 | 字符串 | | | |
| value | 当前值 | 数值、布尔 | | silder、progressbar、checkbox、radiobutton | |
| visible | 可见性。 | 布尔 | | | |
| 特殊控件属性 | 说明 | 类型 | 参数 | 参数说明 | |
| characters | 控件长度。以字符个数表示 | 数值 | | statictext、edittext | |
| truncate | 截断。超出的文字部分用省略号表示 | 字符串 | middle:中间截断 | statictext |
|
| helpTip | 小提示 | 字符串 | | | |
| index | | | | | |
| onChange | | | | | |
| preferredSize.height | 组件高度。 | 数值 | | | |
| preferredSize.width | 组件宽度。 | 数值 | | | |
| text | 组件当前内容的文字 | 字符串 | | | |
| value | 当前值 | 数值、布尔 | | silder、progressbar、checkbox、radiobutton | |
| visible | 可见性。 | 布尔 | | | |
| 特殊控件属性 | 说明 | 类型 | 参数 | 参数说明 | |
| characters | 控件长度。以字符个数表示 | 数值 | | statictext、edittext | |
| truncate | 截断。超出的文字部分用省略号表示 | 字符串 | middle:中间截断 | statictext | 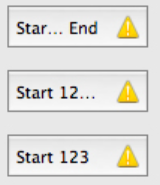 |
| | | | end:结尾截断 | | |
| | | | none:不截断 | | |
| multiline | 多行。允许多行显示 | 布尔 | | statictext、edittext |
|
| | | | end:结尾截断 | | |
| | | | none:不截断 | | |
| multiline | 多行。允许多行显示 | 布尔 | | statictext、edittext | 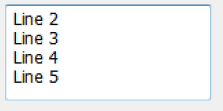 |
| scrolling | 可滚动。超出显示区域会出现滚动条 | 布尔 | | statictext |
|
| scrolling | 可滚动。超出显示区域会出现滚动条 | 布尔 | | statictext | 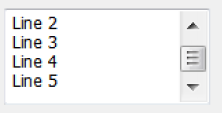 |
| scrollable | 可滚动。超出显示区域会出现滚动条 | 布尔 | | edittext |
|
| scrollable | 可滚动。超出显示区域会出现滚动条 | 布尔 | | edittext | 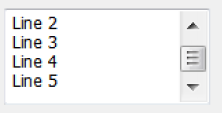 |
| wantReturn | 允许回车。可以使用回车换行 | 布尔 | | | |
| borderless | 没有标题栏和边框。相关属性也会失效 | 布尔 | | edittext | |
| readonly | 只读。无法编辑 | 布尔 | | edittext | |
| noecho | 密码显示。跟输入密码一样 | 布尔 | | edittext | |
| enterKeySignalsOnChange | 失焦。文本更改且失焦,会发送一个信号 | 布尔 | 为 true 则只接受回车的 onChange | edittext | |
| justify | 文字对齐方式 | 字符串 | left、center、right | statictext、edittext、button | left:
|
| wantReturn | 允许回车。可以使用回车换行 | 布尔 | | | |
| borderless | 没有标题栏和边框。相关属性也会失效 | 布尔 | | edittext | |
| readonly | 只读。无法编辑 | 布尔 | | edittext | |
| noecho | 密码显示。跟输入密码一样 | 布尔 | | edittext | |
| enterKeySignalsOnChange | 失焦。文本更改且失焦,会发送一个信号 | 布尔 | 为 true 则只接受回车的 onChange | edittext | |
| justify | 文字对齐方式 | 字符串 | left、center、right | statictext、edittext、button | left: |
| | | | | | center:
|
| | | | | | center: |
| | | | | | rigth:
|
| | | | | | rigth: |
| maxvalue | 最大值 | | | silder、progressbar | |
| minvalue | 最小值 | | | silder、progressbar | |
| items | 项目集 | | | dropdownlist、listbox | |
| multiselect | 允许多选项目 | | | listbox | |
| columnTitles | | | | listbox | |
| showHeaders | | | | listbox | |
| selection | | | | dropdownlis、listbox、vtable、tpanel | |
| columnTitles | | | | listbox | |
| showHeaders | | | | listbox | |
| selection | | | | dropdownlis、listbox、vtable、tpanel | |
|
| maxvalue | 最大值 | | | silder、progressbar | |
| minvalue | 最小值 | | | silder、progressbar | |
| items | 项目集 | | | dropdownlist、listbox | |
| multiselect | 允许多选项目 | | | listbox | |
| columnTitles | | | | listbox | |
| showHeaders | | | | listbox | |
| selection | | | | dropdownlis、listbox、vtable、tpanel | |
| columnTitles | | | | listbox | |
| showHeaders | | | | listbox | |
| selection | | | | dropdownlis、listbox、vtable、tpanel | |
borderStyle
说明:边框样式
w = new Window("dialog");w.grp1 = w.add("group");w.grp1.add("panel", [0, 0, 100, 100], "None", { borderStyle: "none" });w.grp1.add("panel", [0, 0, 100, 100], "Gray", { borderStyle: "gray" });w.grp1.add("panel", [0, 0, 100, 100], "Black", { borderStyle: "black" });w.grp1.add("panel", [0, 0, 100, 100], "White", { borderStyle: "white" });w.grp2 = w.add("group");w.grp2.add("panel", [0, 0, 100, 100], "Etched", {borderStyle: "etched",});w.grp2.add("panel", [0, 0, 100, 100], "Sunken", {borderStyle: "sunken",});w.grp2.add("panel", [0, 0, 100, 100], "Raised", {borderStyle: "raised",});w.show();
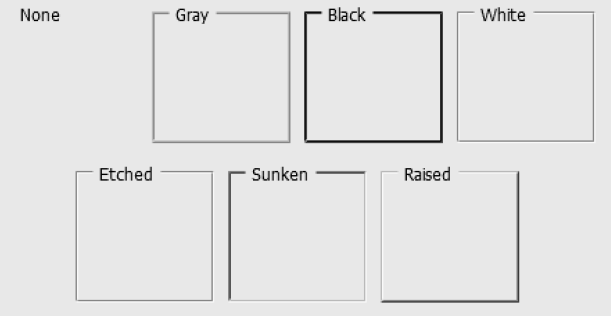
add() 添加组件或子项
window.add(ui)
说明:向窗体添加 UI 组件,或者向组件添加子项
参数:ui: UI 组件信息
第一个参数:必填。一般为组件名称,比如 statictext:静态文字
第二个参数:选填。一般为组件尺寸,[top,left,width,hight]。不填则自适应,使用 undefined 占位即可。
第三个参数:选填。一般为组件的变量名,当然也可以直接 var xxx = 组件信息
示例:
var myWindow = new Window("dialog", "用户提示"); // 定义窗体// 直接添加(参数单独分开)var myText = myWindow.add("statictext", undefined, "Hello World"); // ← ← ← 添加组件方法1 // 直接添加(参数放在字典里)var myText = myWindow.add("statictext {text: 'Hello, world!'}"); // ← ← ← 添加组件方法2 // 先添加 然后给参数赋值 varmyText = myWindow.add("statictext"); // ← ← ← 添加组件方法3myText.text = "Hello World";
show() 显示窗体
window.show
说明:显示窗体
案例:显示窗体
var myWindow = new Window("dialog", "用户提示"); // 创建一个dialog类型窗口,左上角名称为:用户提示var button1 = myWindow.add("button", undefined, undefined, { name: "button1" });button1.text = "我是按钮" myWindow.show(); // ← ← ← 显示窗体。
onShow() 窗体显示时
window.onShow
说明:窗体显示时
案例:窗体显示时,弹窗
var myWindow = new Window("dialog", "窗体");myWindow.onShow =function () {// ← ← ← 显示窗体时运行的函数。alert("窗体显示啦!")} myWindow.show();
layout.layout()
remove()
UI 组件
英文原版:https://extendscript.docsforadobe.dev/user-interface-tools/control-objects.html
Icon buttons 图片按钮
图片按钮
示例:按钮构建与切换状态
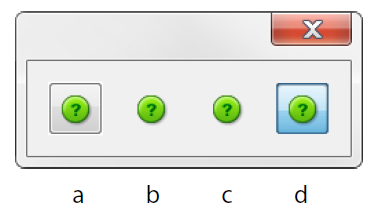
var w = new Window("dialog");var f = File("/d/test/icon.png");//本地图标文件w.add("iconbutton", undefined, f);// a:按钮里嵌入一个图片w.add("iconbutton", undefined, f, { style: "toolbutton" });// b:只显示图片,不显示按钮var t1 = w.add("iconbutton", undefined, f, { style: "toolbutton", toggle: true });// c:只显示图片,未切换var t2 = w.add("iconbutton", undefined, f, { style: "toolbutton", toggle: true });// d:只显示图片,切换t2.value = true; // ← ← ← 切换时 这里的value为true就行w.show();
案例:不同状态显示不同图标
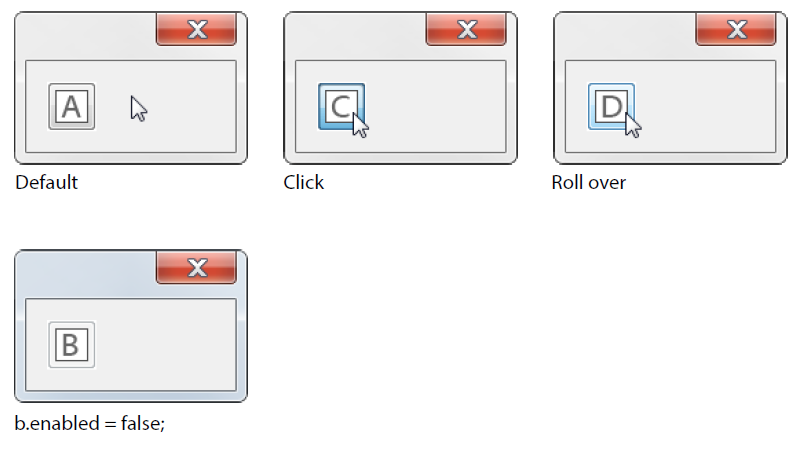
var dir = "/d/scriptui/fig/";var icons = {a: File(dir + "icon-a.png"),b: File(dir + "icon-b.png"),c: File(dir + "icon-c.png"),d: File(dir + "icon-d.png"),};var w = new Window("dialog");b = w.add("iconbutton", undefined, ScriptUI.newImage(icons.a, icons.b, icons.c, icons.d));w.show();
radiobutton 单选按钮
示例:单击 OK,提示你选择了哪一项
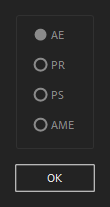
var w = new Window("dialog");var radio_group = w.add("panel");radio_group.alignChildren = "left";radio_group.add("radiobutton", undefined, "AE");radio_group.add("radiobutton", undefined, "PR");radio_group.add("radiobutton", undefined, "PS");radio_group.add("radiobutton", undefined, "AME");w.add("button", undefined, "OK");radio_group.children[0].value = true; // 初始选择第1个按钮function selected_rbutton(rbuttons) {for (var i = 0; i < rbuttons.children.length; i++) {if (rbuttons.children[i].value == true) {return rbuttons.children[i].text;}}}//if (w.show() == 1) {alert("你选择了 " + selected_rbutton(radio_group));}
listbox 列表框
初始化
// 直接添加var w = new Window("dialog");var myList = w.add("listbox", undefined, ["one", "two", "three"]);w.show();// 用 add 添加子项var w = new Window("dialog");var myList = w.add("listbox");myList.add("item", "one");myList.add("item", "three");myList.add("item", "two", 1); // 1代表插入到第2位w.show();// 添加参数(允许多选)var w = new Window("dialog");var myList = w.add("listbox", undefined, ["one", "owo", "three"], { multiselect: true });w.show();
选择与查找
myList.selection = [0, 1]; // 列表当前选择项myList.selection = myList.find("two"); // 查找一个子项,并选择(注意 find只能找一个)myList.revealItem("two"); // 滚动到子项。项目太多的时候,方便查找。参数可以是字符串/index
个性化
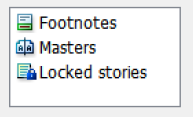
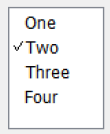
myList.items[i].image = File(一个图片路径); // 项目前加图片myList.items[1].checked = true; // 项目前加一个 √
多列列表

var w = new Window("dialog");var myList = w.add("listbox", undefined, " ", {numberOfColumns: 3,showHeaders: true, // 列数与标题化columnTitles: ["English", "French", "Dutch"], // 标题内容columnWidths: [30, 30, 80], // 每列宽度});with (myList.add("item", "One")) {subItems[0].text = "Un";subItems[1].text = "Een";}with (myList.add("item", "Two")) {subItems[0].text = "Deux";subItems[1].text = "Twee";}with (myList.add("item", "Three")) {subItems[0].text = "Trois";subItems[1].text = "Drie";}w.show();
dropdownlist
下拉列表跟列表框差不太多,增删改查看上面文档
分隔符

可以直接[“one”, “two”, “-“,”three”] 在列表里加”-“ 插入,也可以后面自己加
var w = new Window("dialog");var myDropdown = w.add("dropdownlist", undefined, ["one", "two", "three"]);myDropdown.add("separator", undefined, 1); // ← ← ← 后面自己加分隔符myDropdown.selection = 0;w.show();
tabbedpanel 切换面板
示例
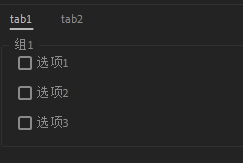
创建 tab,tab 再添加子控件,所以 tabbedpanel 相当于一个壳,没啥好说的
var w = new Window("dialog", "tab 面板演示", undefined, { closeButton: false });w.alignChildren = "right";var tpanel = w.add("tabbedpanel");tpanel.alignChildren = ["fill", "fill"];tpanel.preferredSize = [350, 300];// 创建第1个切换面板var tab1 = tpanel.add("tab", undefined, "tab1");tab1.alignChildren = "fill";var group1 = tab1.add("panel", undefined, "组1");group1.alignChildren = "left";group1.dtd_decl = group1.add("checkbox", undefined, "选项1");group1.view_XML = group1.add("checkbox", undefined, "选项2");group1.export_sel = group1.add("checkbox", undefined, "选项3");// 创建第2个切换面板var tab2 = tpanel.add("tab", undefined, "tab2");tab2.alignChildren = "left";var group2 = tab2.add("panel", undefined, "组2");group2.btn = group2.add("button", undefined, "选项1");// 主面板按钮var buttons = w.add("group");buttons.add("button", undefined, "Export", { name: "ok" });buttons.add("button", undefined, "Cancel");w.show();
slider
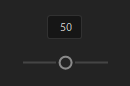
示例:拖动滑块数字改变,改变数字,滑块也会动
var w = new Window("dialog");var myText = w.add('edittext {text: 50, characters: 3, justify: "center", active: true}');var slider = w.add("slider { minvalue: 0, maxvalue: 100, value: 50 }");slider.onChanging = function () {myText.text = slider.value;};myText.onChanging = function () {slider.value = Number(myText.text);};w.show();
